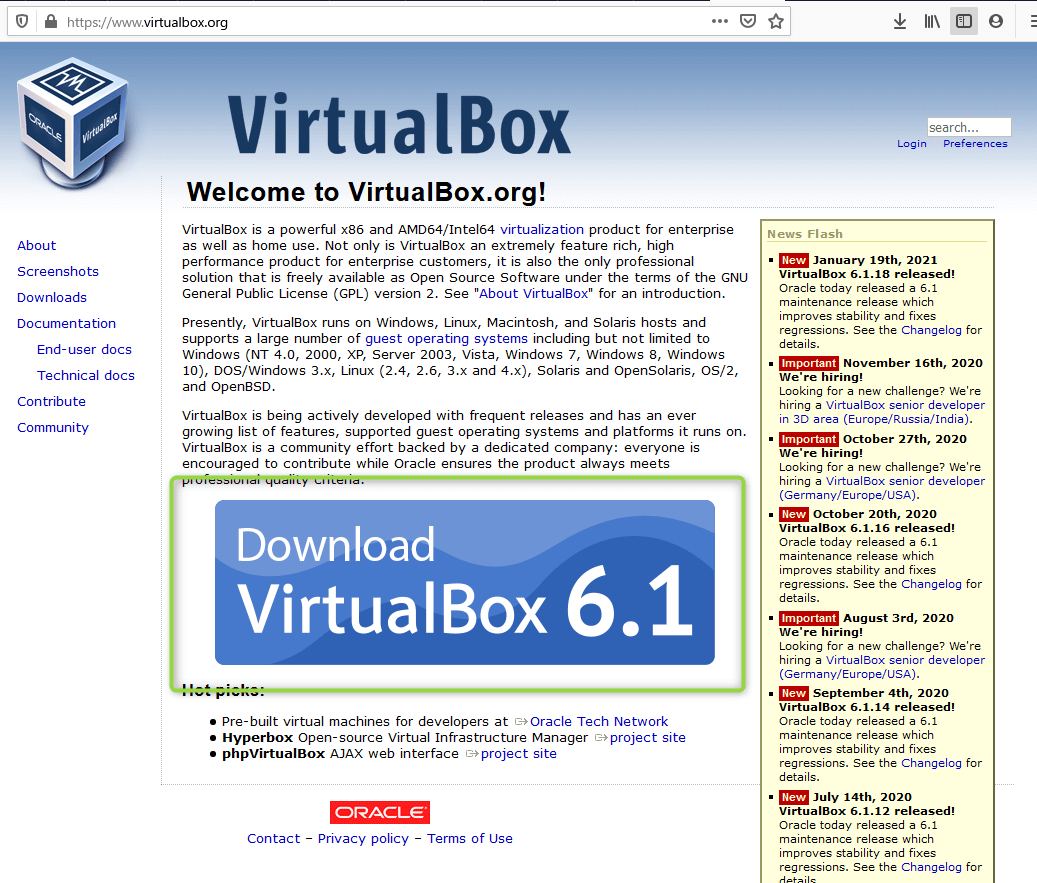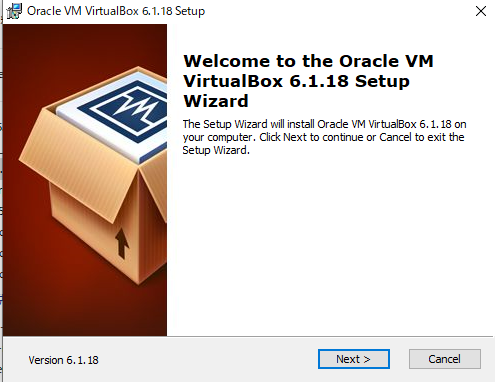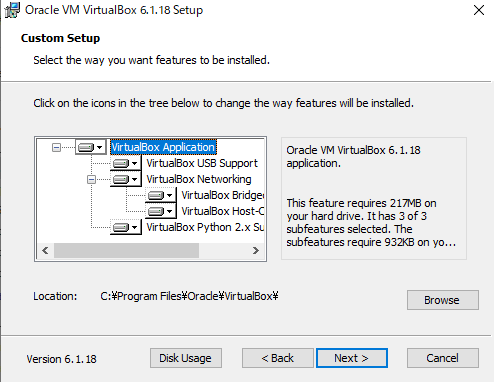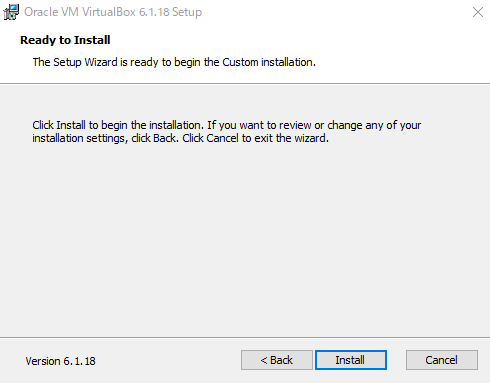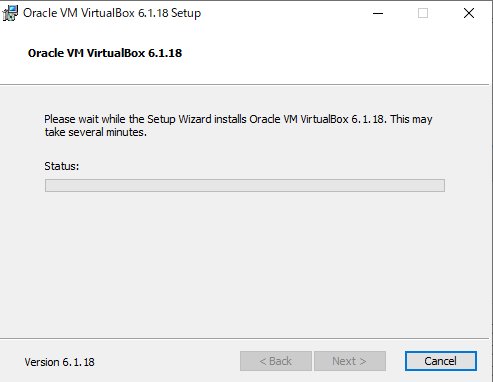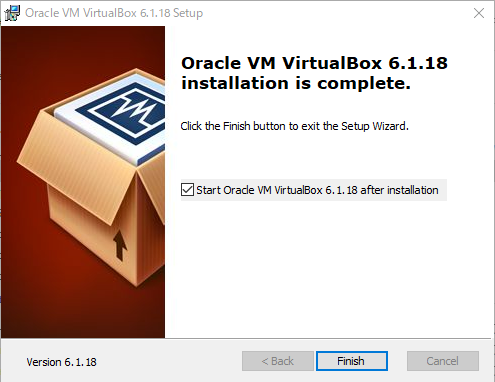LPICの勉強では実際のLinuxマシンでコマンド操作を試してみることが不可欠です。
手軽にLinux環境を構築するには普段使っているPC上で仮想環境を構築し、仮想マシンとしてLinuxをインストールする方法が一般的です。
もっとも有名な無料の仮想環境構築ツールとして「VirtualBOX」というものがあります。今回はVirtualBOXのセットアップ方法を画像付きでわかりやすく解説します。
私の環境はWindows10, Core i7 (6コアxハイパースレッディングで12CPU), 16GBメモリ、500GB SSDです。
VirtualBoxのダウンロード
Googleで「VirtualBox」と検索するか、https://www.virtualbox.org/ にアクセスします。
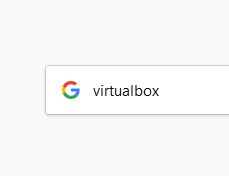
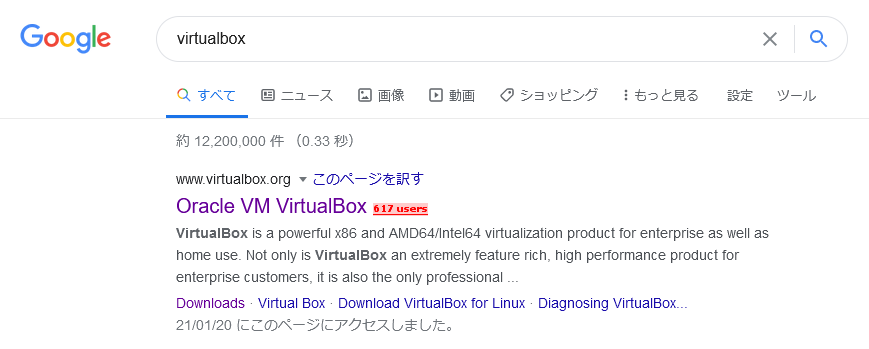
VirtualBoxのページで一番大きなボタンをクリック。今回ダウンロードできるのはバージョン6.1のようです。時期によってバージョンはことなる可能性があります。
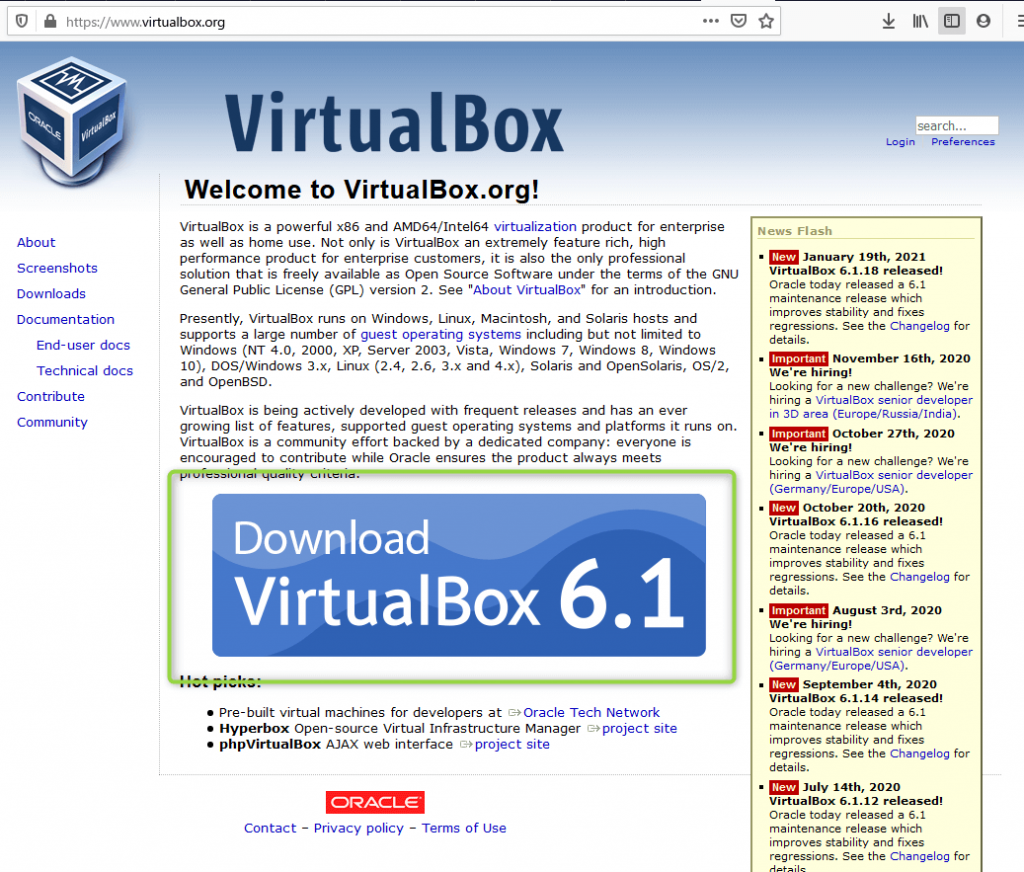
今回はWindows10環境ですので、「Windows hosts」をクリック。
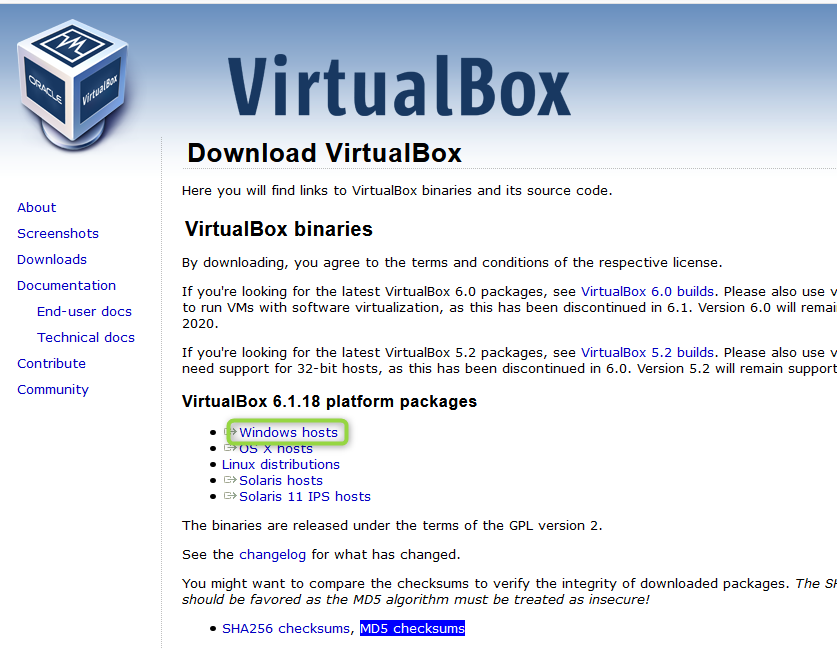
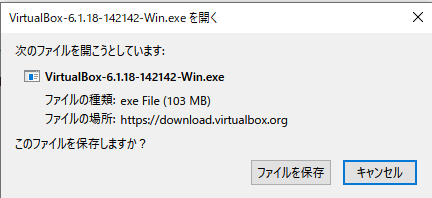
ダウンロードした.exeファイルをダブルクリックします。

VirtualBoxインストール
基本的にはすべて次へ次へで問題ありません。
途中、PCに仮想のネットワークインターフェースをインストールするためにOS側で確認プロンプトが出ます。キャプチャが取れない画面でしたが、承認やOK的なほうをクリックしてすすめます。
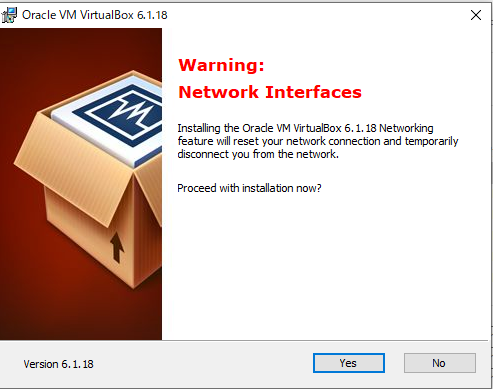
あとはまた次へ次へ。
無事インストールがおわり、VirtualBoxを起動することができました。
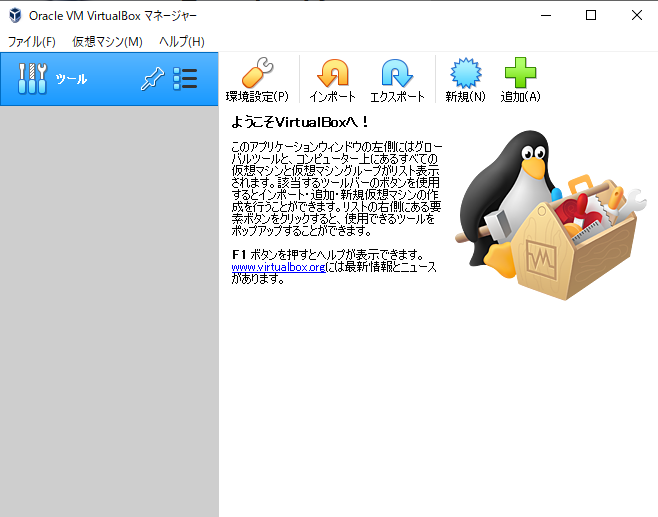
このあとはVirtualBox上で動作する仮想Linuxのインストールですが別の記事にします。