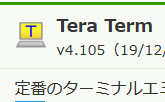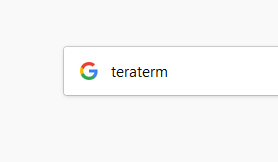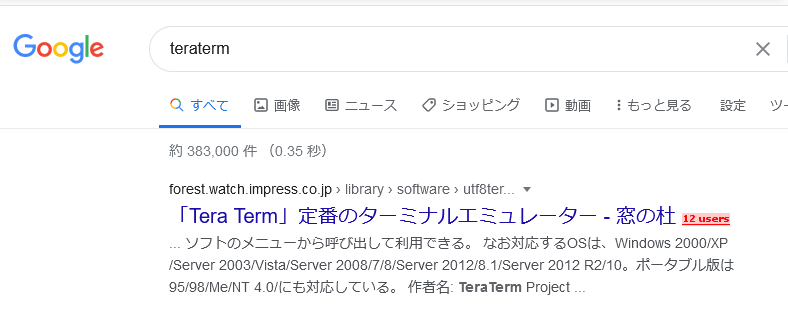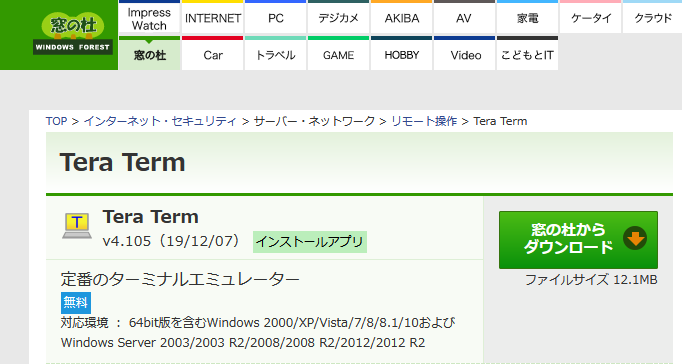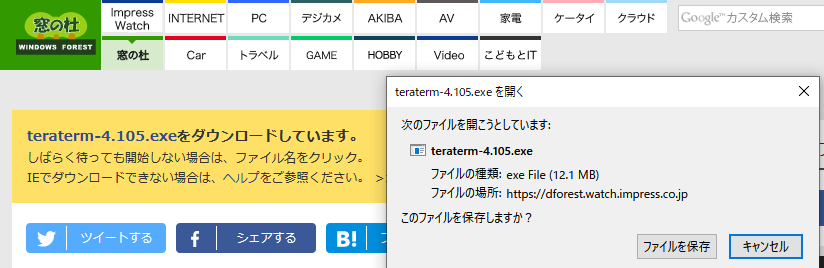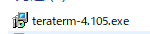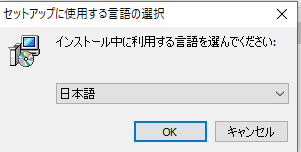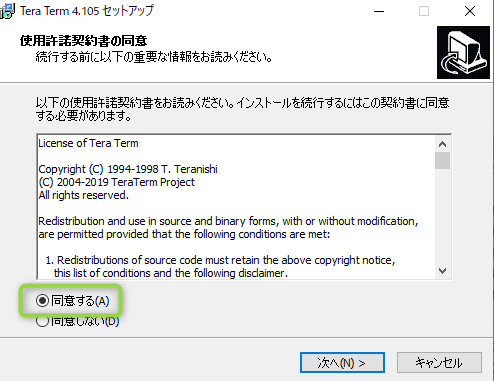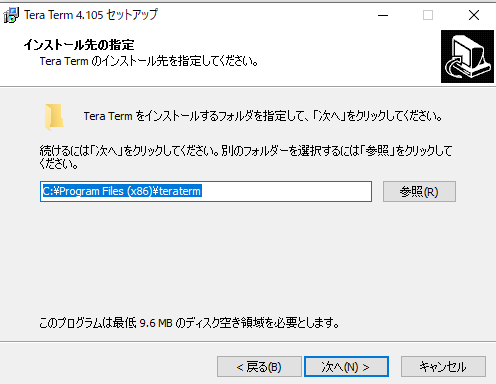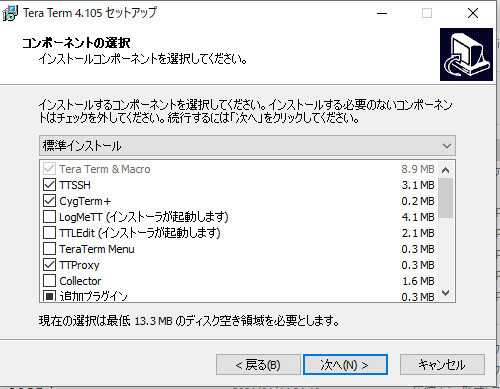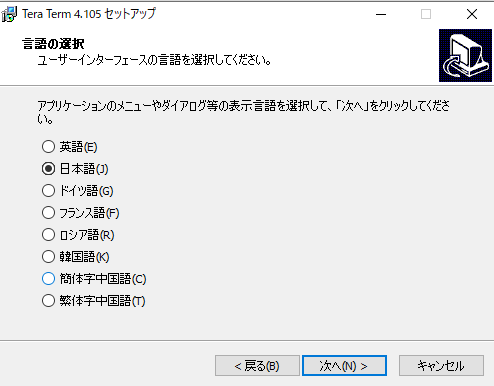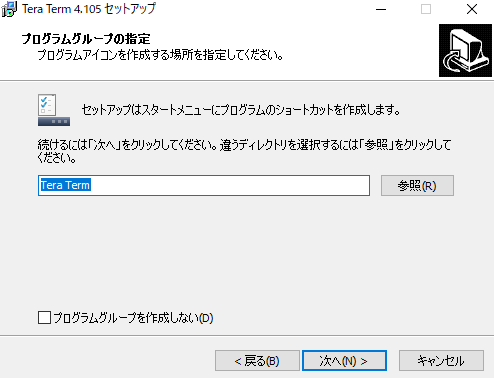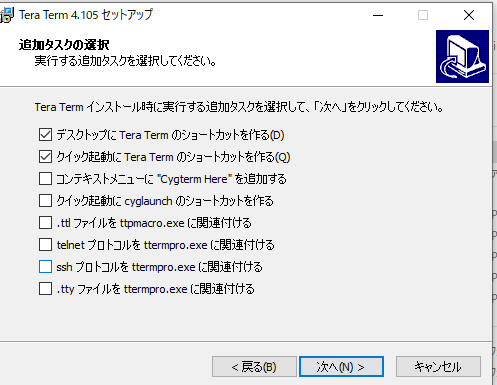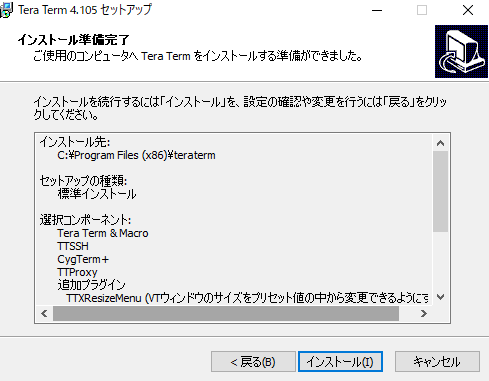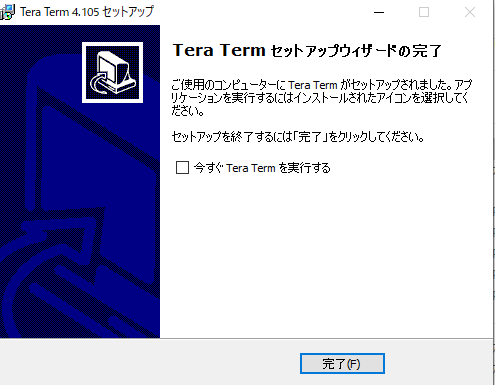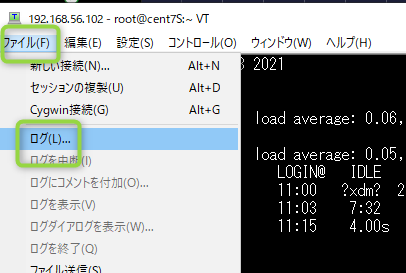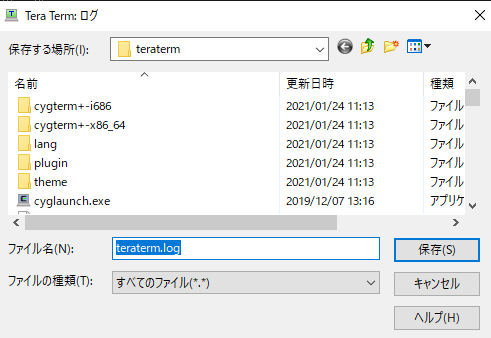今回はTeratermをインストールする方法を紹介します。
Teratermとは?
「てらたーむ」と発音するようです。
Teratermとはサーバやネットワーク機器に接続して操作するためのターミナルソフトです。
ターミナルソフトといわれてもあまり馴染みが無いかもしれません。サーバやネットワーク機器はパソコンのようなディスプレイがついていないため、シリアルケーブルなどでノートPCを接続し、ノートPC上でターミナルソルトを立ち上げて、そこからログインしてコマンド操作などを行ったりします。
Teratermはそれ以外にもTELNETやSSHのクライアントソフトとしても優秀です。今回は主にSSHでの使用するためにインストールします。VirtualBoxなどで仮想マシンを立ち上げて、Teratermからssh接続でコマンド操作する用途を想定しています。
ダウンロード方法
googleでTeratermと検索するか、https://forest.watch.impress.co.jp/library/software/utf8teraterm/ にアクセスします。
窓の杜が配布サイトのようですのでダウンロードします。
インストール方法
基本的にはすべて次へ次へで進めていくだけで問題ありません。
SSHでつないでみよう
Teratermを起動すると、下の画像のようにTCP/IP(sshなど)で使うのか、シリアル接続で使うのか聞かれます。デフォルトがsshになっていますので、ホスト欄にIPアドレスやホスト名を入力するだけでアクセス可能です。下の画像ではVirtualBox上の仮想マシン192.168.56.102につなごうとしています。
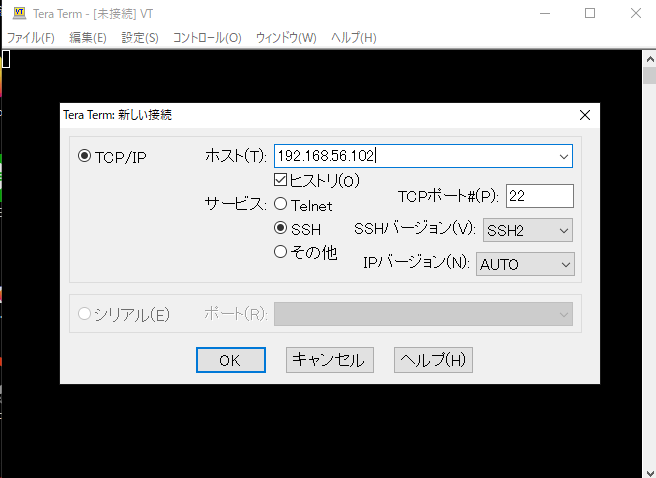
初めてのホスト接続の場合、known hostsリストに機器が登録されていないため、以下のようなセキュリティ警告が出ます。デフォルトでリスト追加のチェックボックスにチェックが入っていますので、続行を押すと接続できます。2回目以降の接続時には聞かれません。
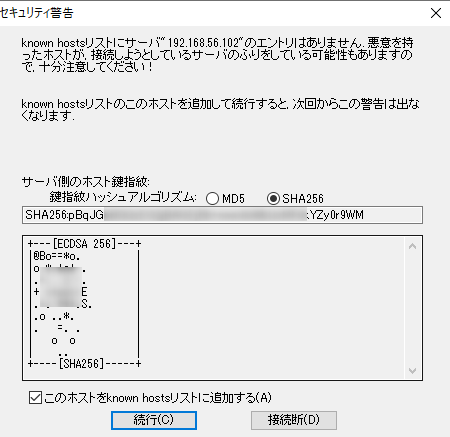
ユーザ名、パスワードを入力します。下の画像ではrootユーザでログインしようとしています。
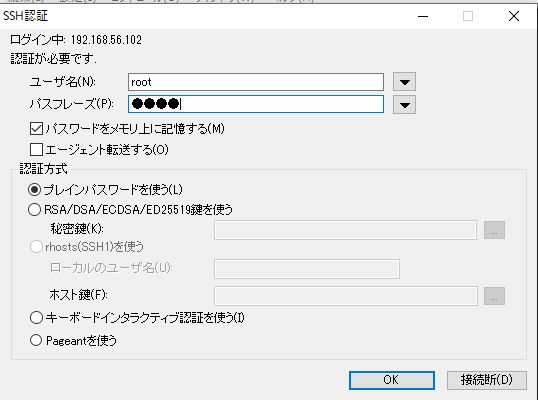
無事ログインでき、コマンド操作できるようになりました。
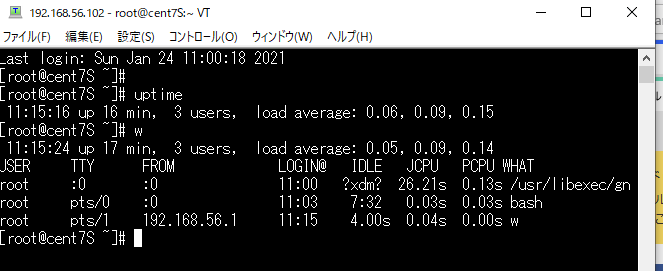
作業ログを保存する方法
Teratermの便利な機能のひとつにログ保存機能があります。Teratermの作業ログをテキストファイルに残すことができるので、LPICの学習でやくにたちます。
ファイル>ログ>ファイル名を指定
Tera Term:ログ という小さなウィンドウが開きます。これを閉じてしまうとログ保存も止まってしまいますので、「ー」ボタンを押してタスクバーにしまっておきましょう。今ログインしているホストからルゴアウトすると、自動的に停止します。
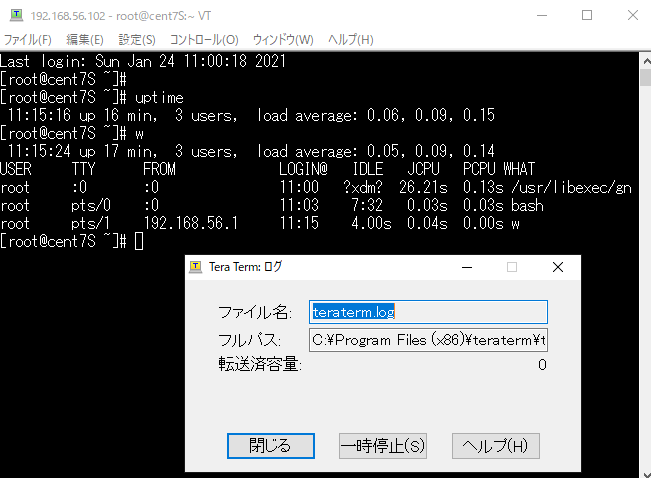
Teratermのインストール方法は以上です。