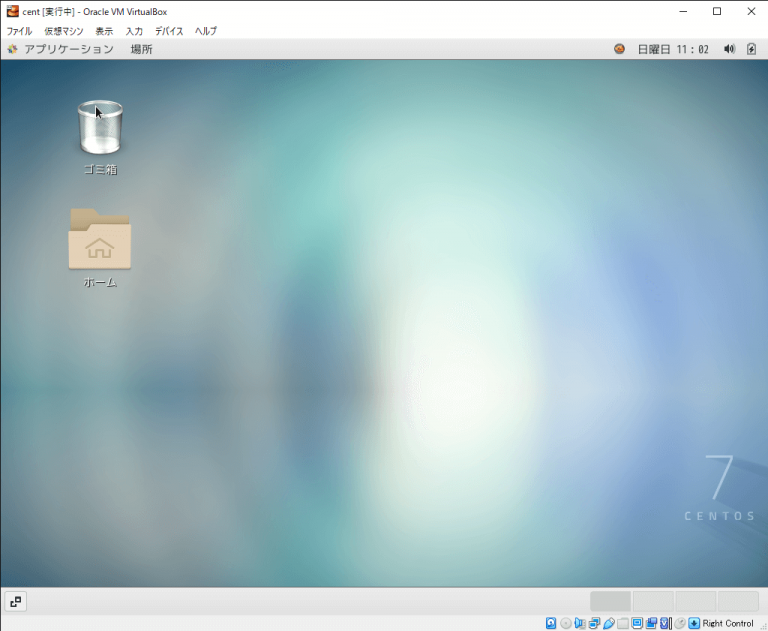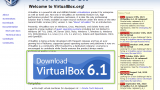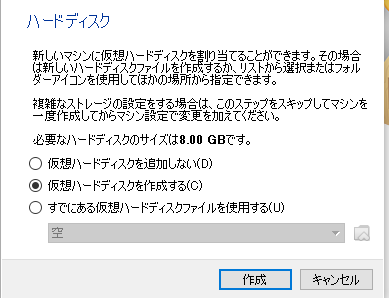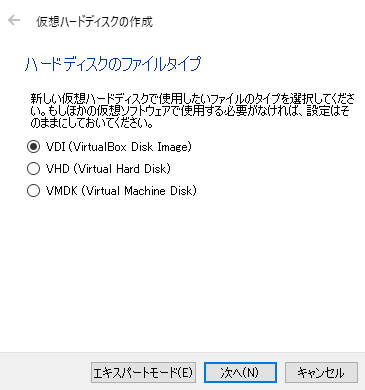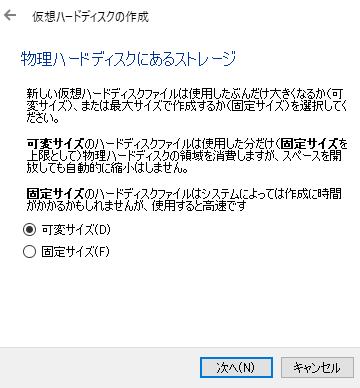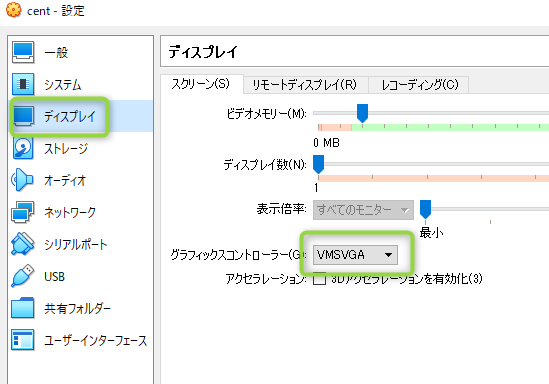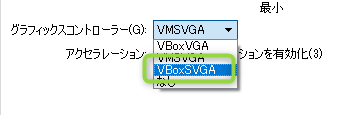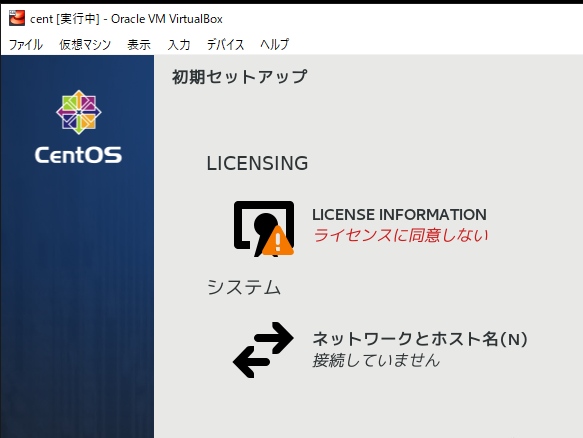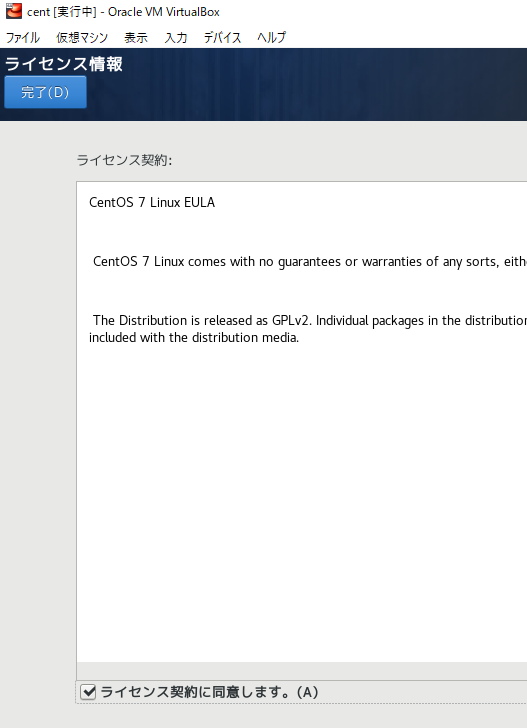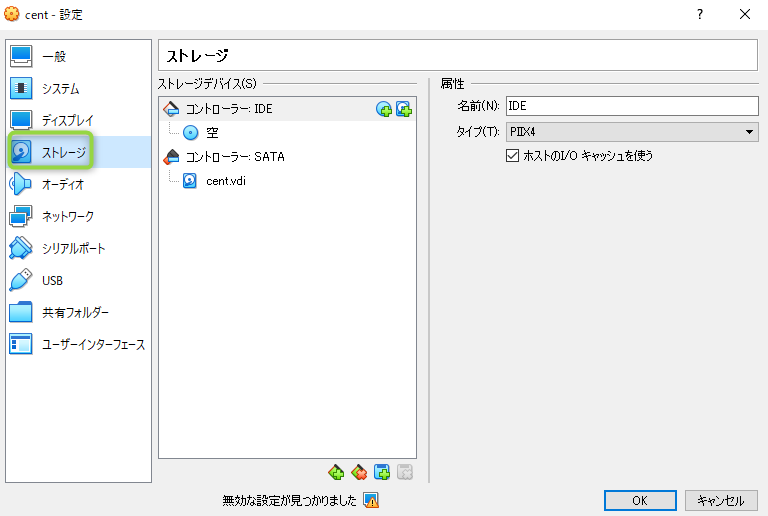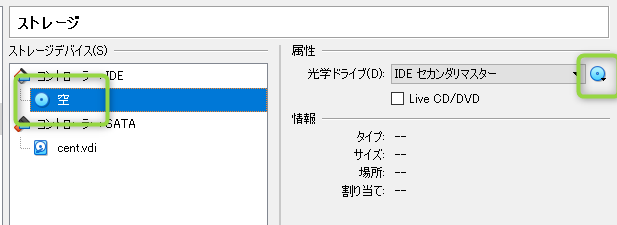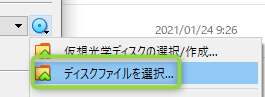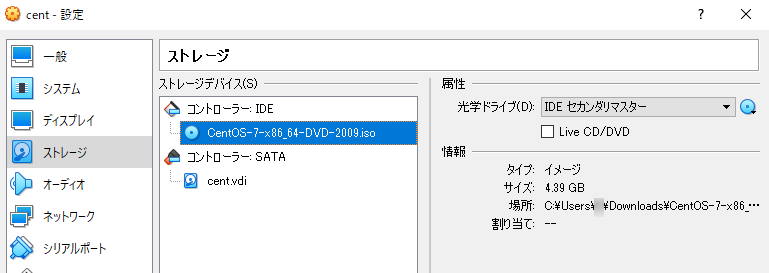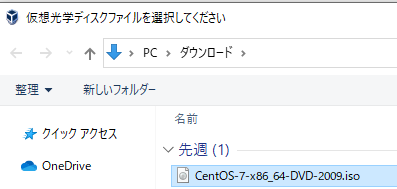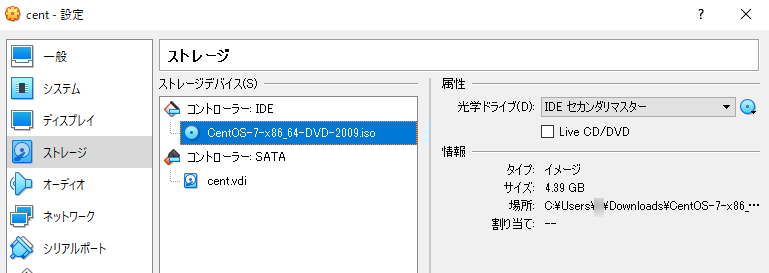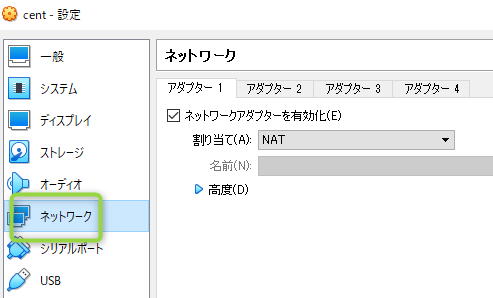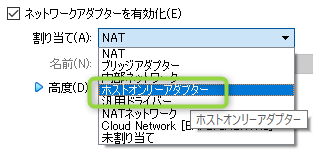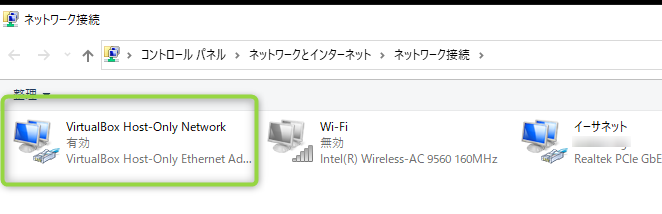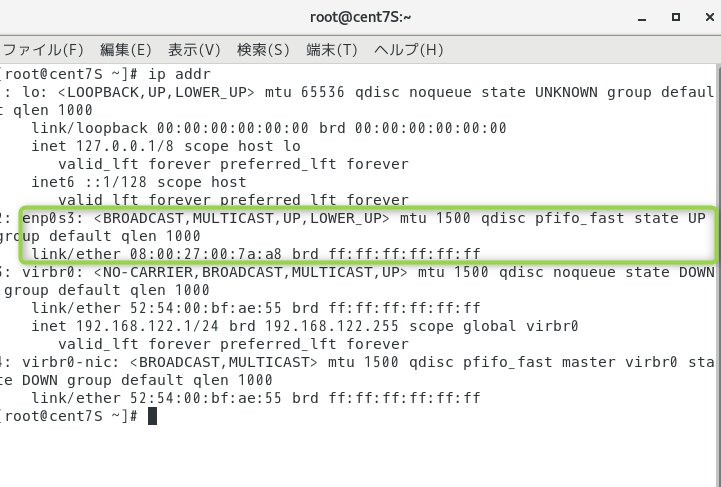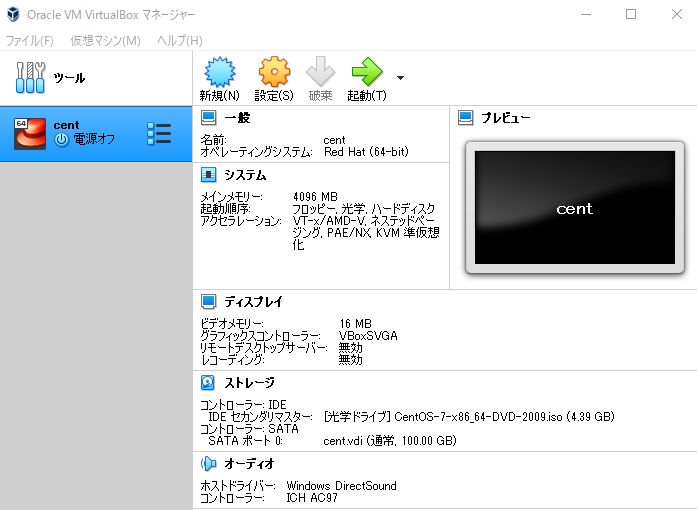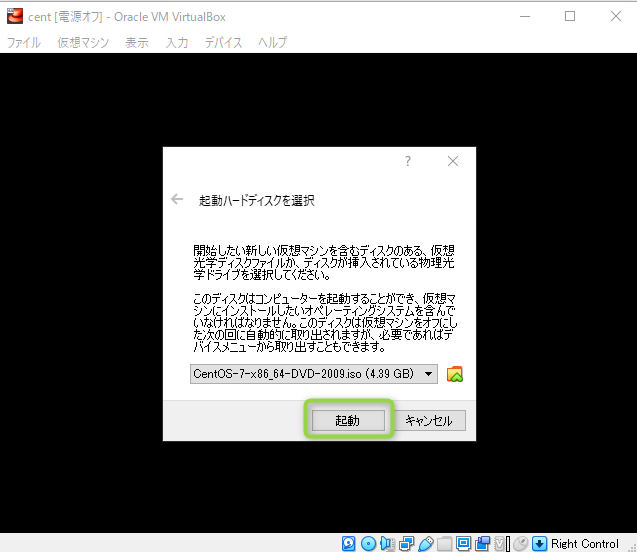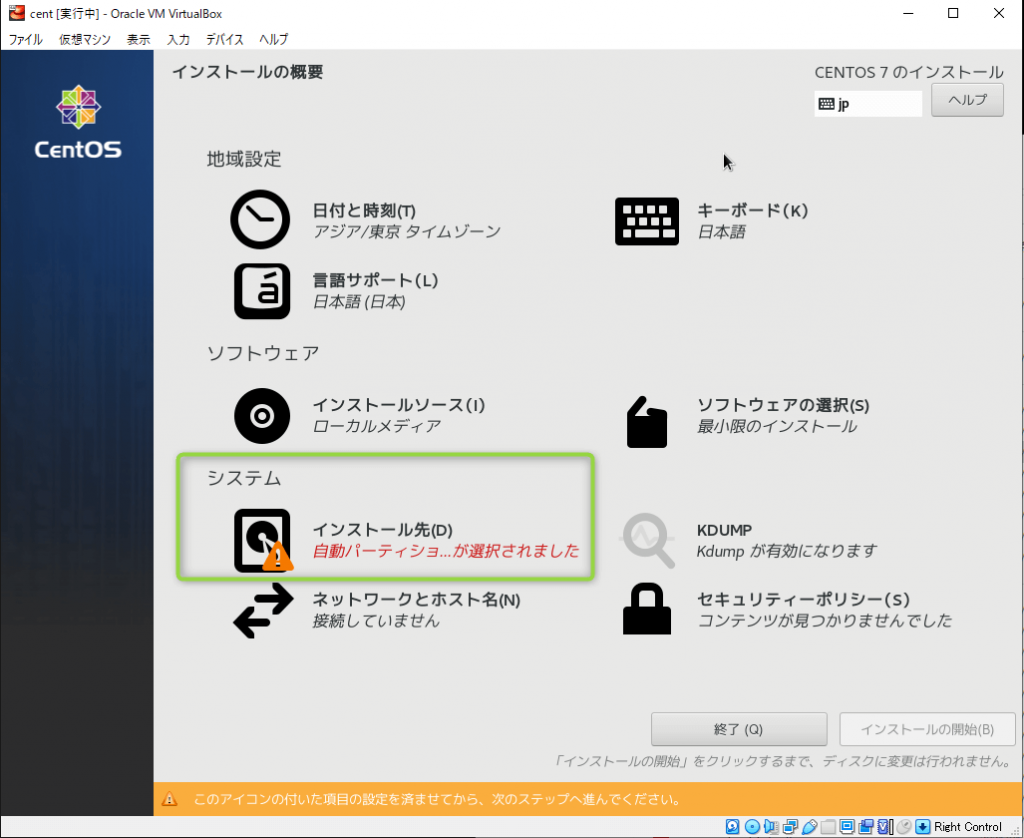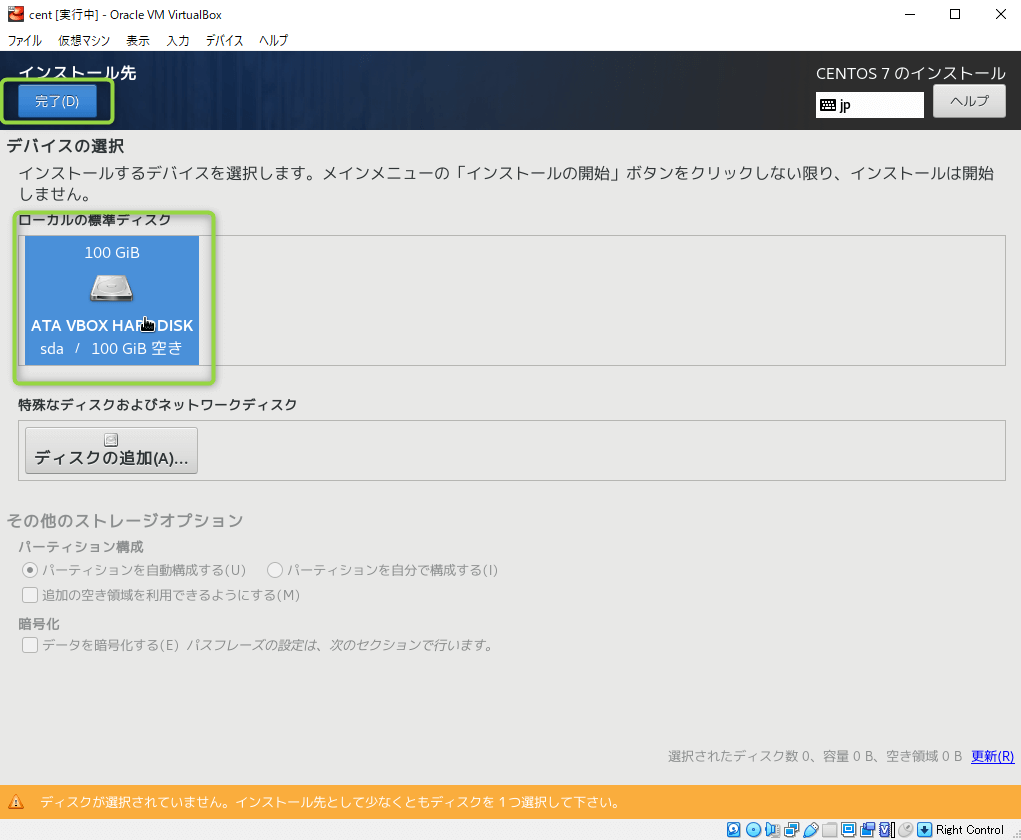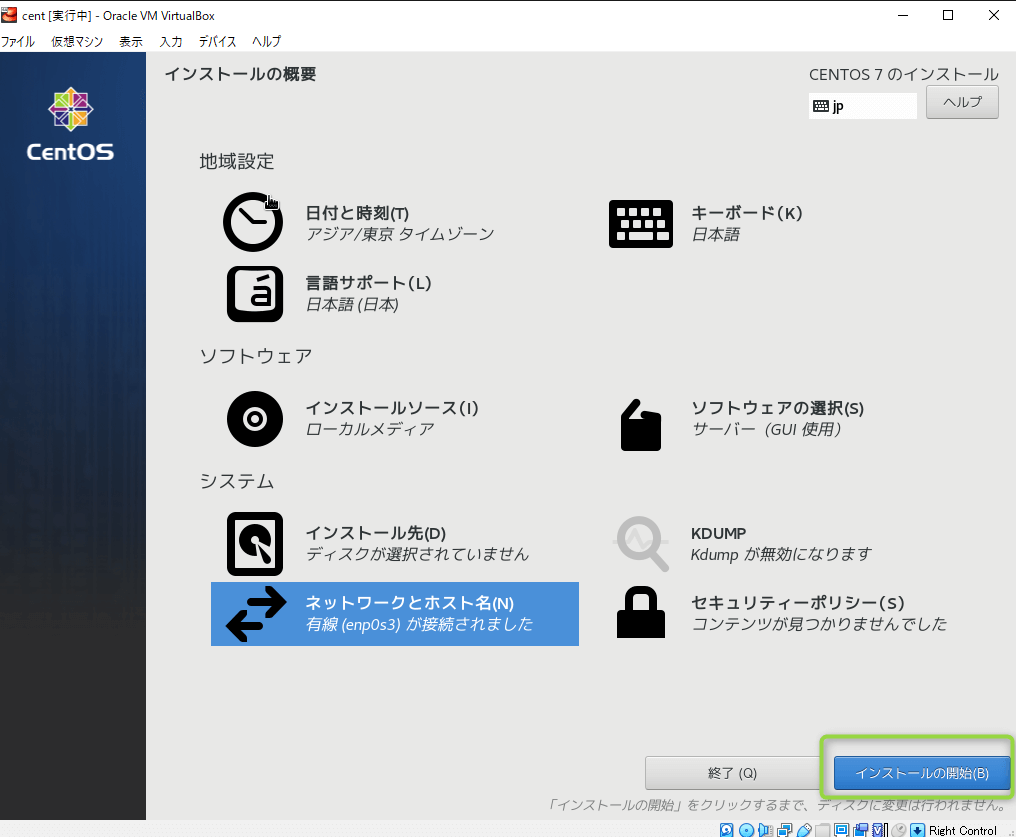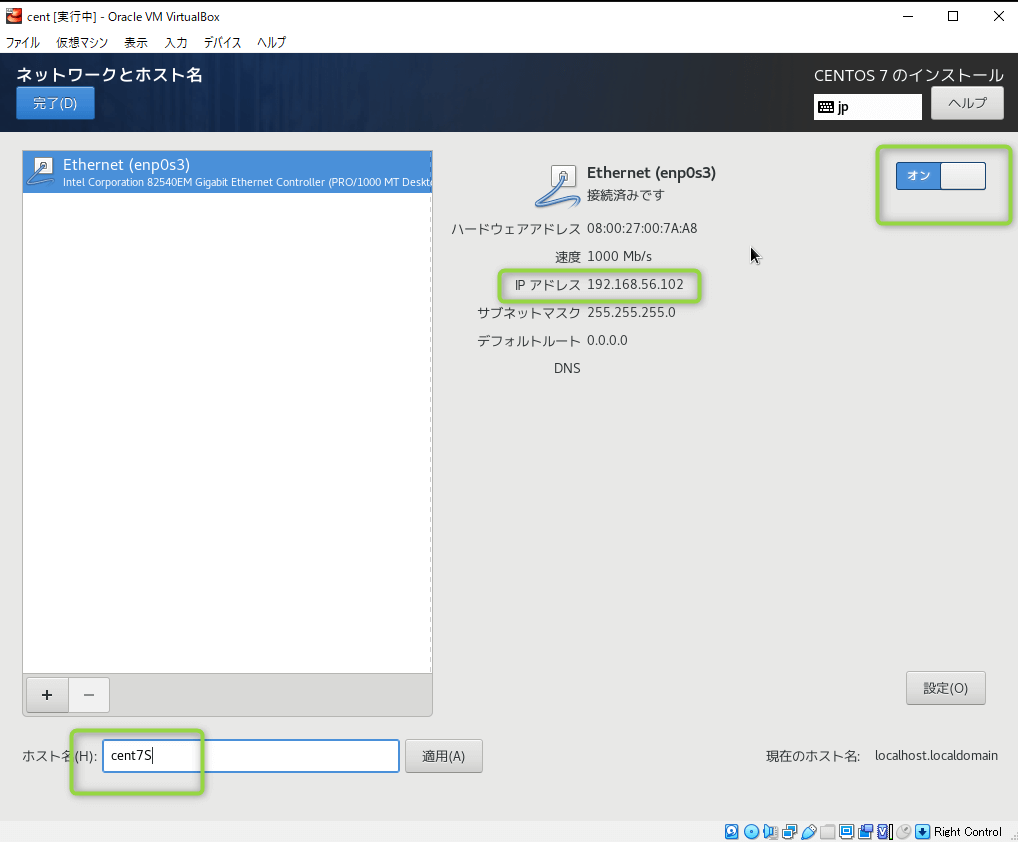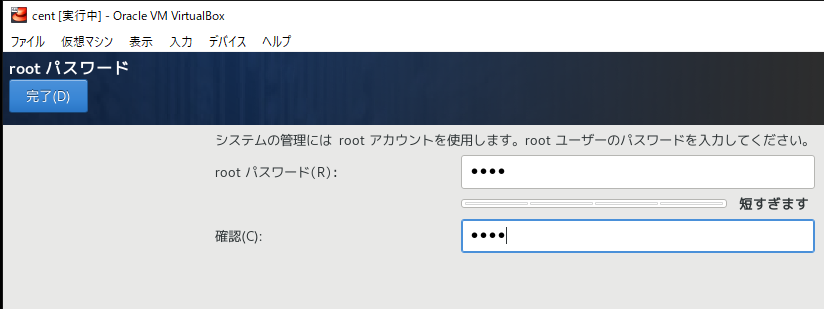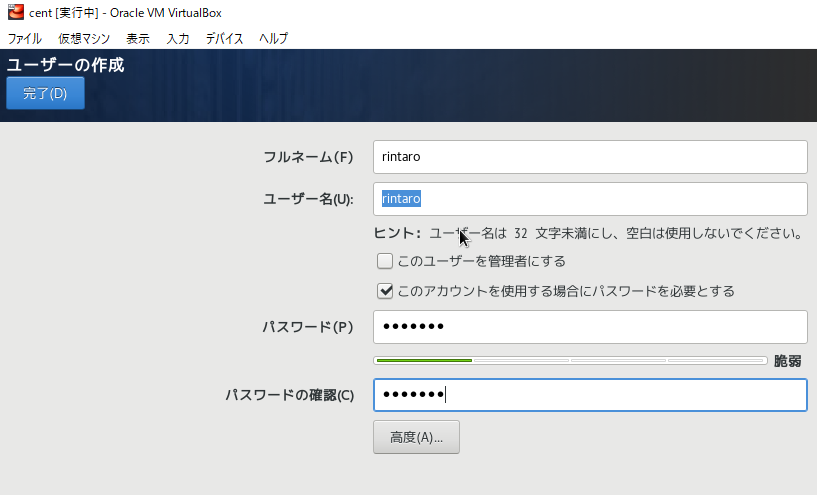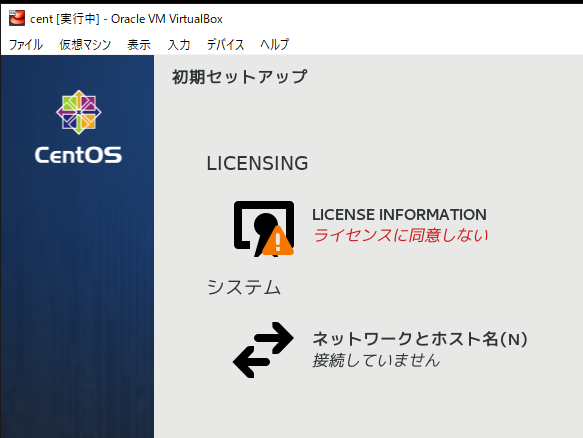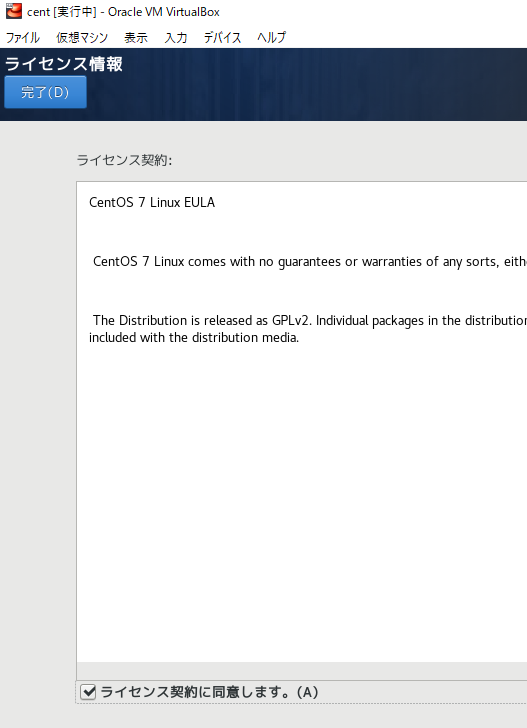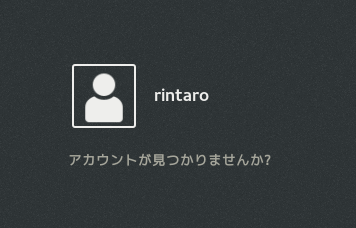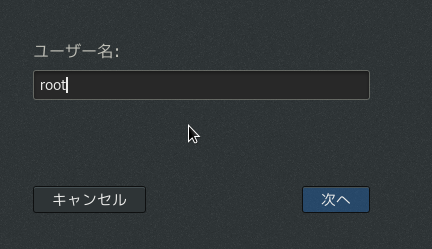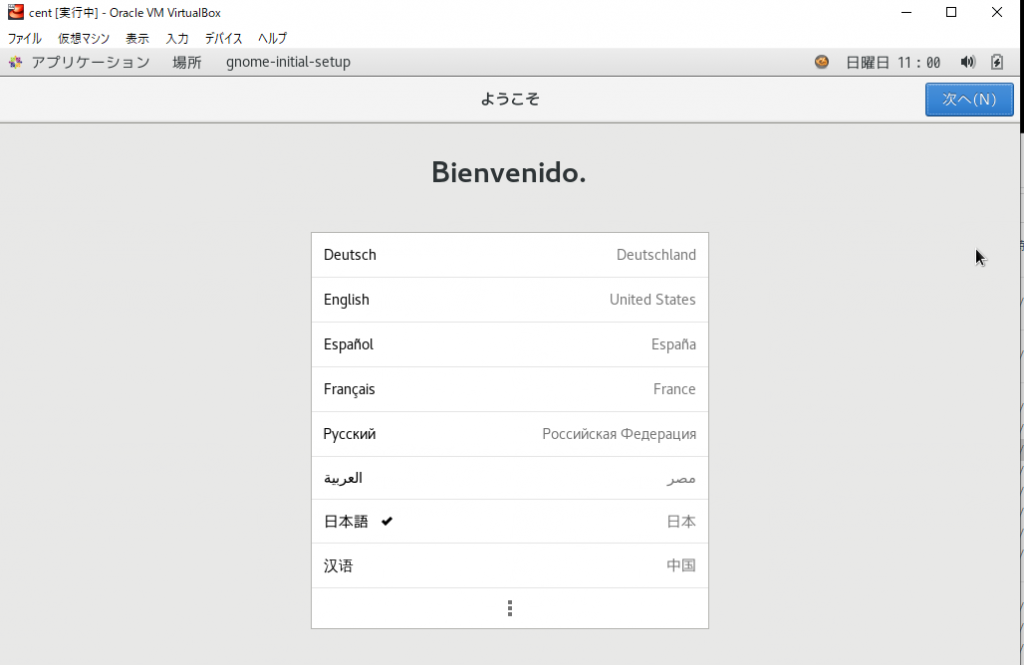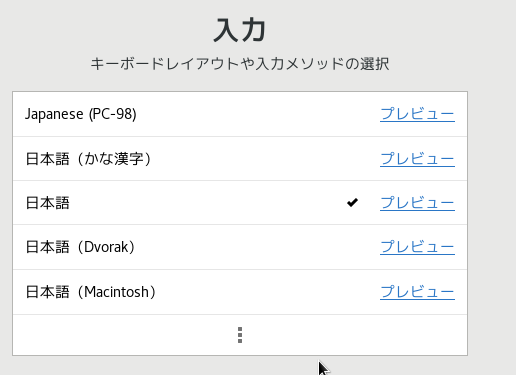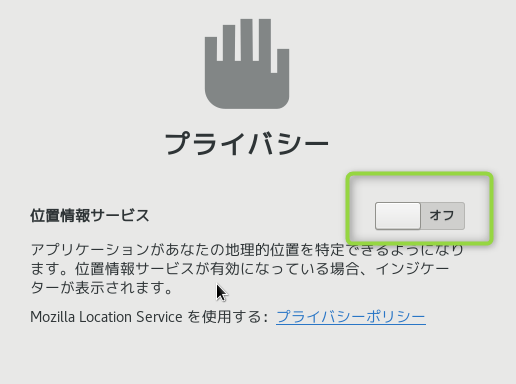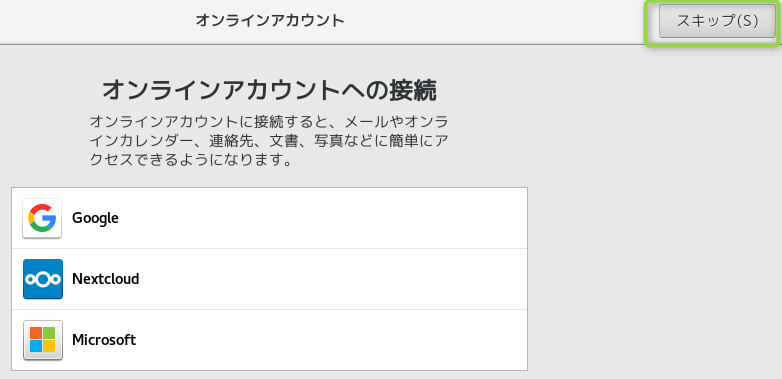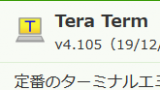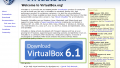前回、VirtualBoxをダウンロード・インストールする方法を紹介しました。
今回はVirtualBox上で動作する仮想マシン(VM)としてCentOS7をインストールする方法をわかりやすく画像付きで解説していきます。
ながれ
2段階の流れがあります。
- 仮想マシン(VM)を作成(CentOSをインストールするための箱です)
- CentOSをインストールする
事前にインストールに使うISOをダウンロードしておきます
今回の手順でCentOSのISOを指定する箇所があります。事前にダウンロードしておきましょう。
詳細は別記事で画像つきで紹介します。
仮想マシンを作成
VirtualBoxを起動します。新規ボタンをクリックします。
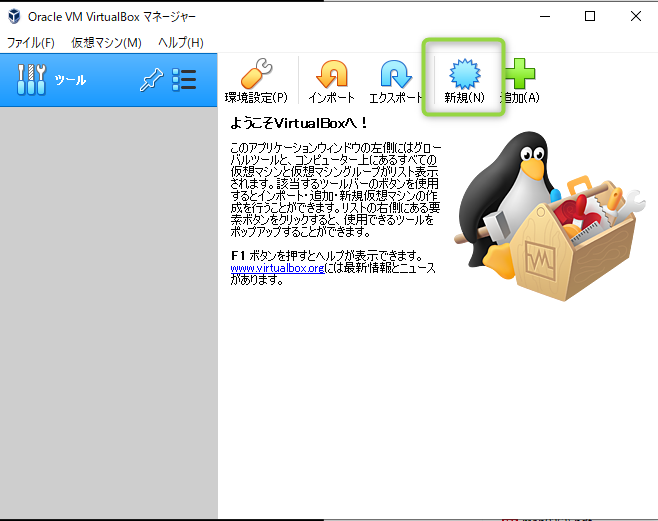
仮想マシンの名前を決めます。なんでもいいです。今後複数の仮想マシンを作成することになると思いますので、わかりやすいものにしましょう。ここでは「cent」という名前にしました。
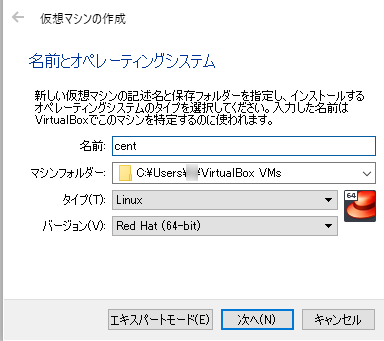
仮想マシンが使用する最大メモリを割り当てます。少なすぎると仮想マシンの動作が重くなり、多すぎるとWindows10の動作が重くなるのでバランスが必要です。ここでは4GBにしました。皆さんのPCの物理メモリと普段どのくらい使用しているかによって推奨値が異なります。詳細なアドバイスはできませんが、まずは1GB程度で始めて、実際に使用したあと増やしたり減らしたりしたらいいかと思います。
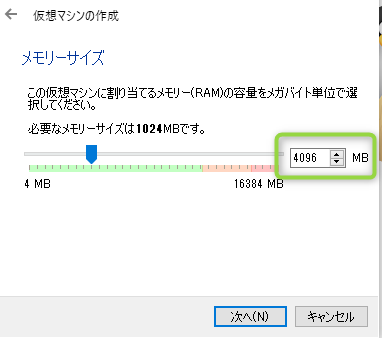
次は仮想マシンが使用するHDDの容量を決めます。このHDDもWindows10上では1つのファイルとして扱われます。
単純にLinuxコマンドが打ちたいだけでしたら数GBで十分です。KVMなどを試したい人は多めに数十GBから数百GBわりあてます。Windows10マシンの物理HDD(もしくはSSD)の空き容量以上は指定しないほうがいいでしょう。
実際の空き容量以上も設定できます。デフォルトではシンプロビジョニング的な仕組みで、100GBと入力して、すぐに100GB確保されるわけではなく、実際のデータ容量だけが確保されます。
今回は100GBをわりあてました。
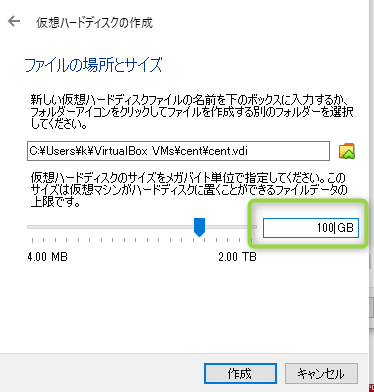
これで仮想マシンが作成されました。左メニューに仮想マシン一覧が表示され、「cent」が表示されるようになりました。まだOSも入っていませんので、「電源オフ」状態です。
OSインストール前に基本的な仮想マシンの設定をしていきます。OSに依存しない部分、仮想マシンの箱、枠の設定です。
設定ボタンを押します。
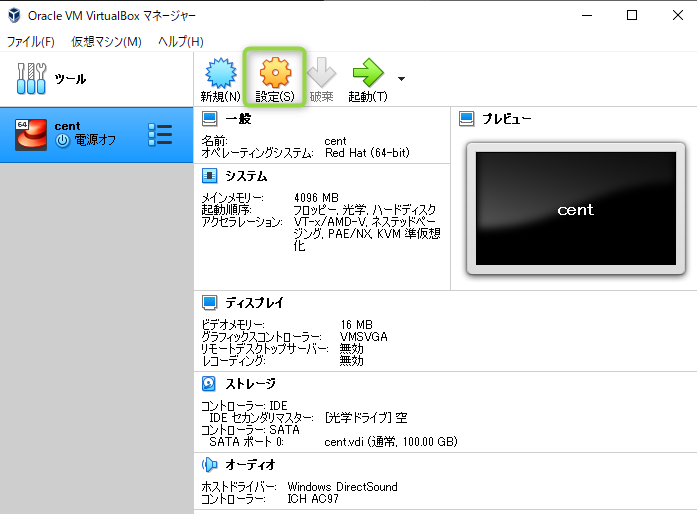
左メニューの「ディスプレイ」ー>「グラフィックコントローラ」ー>「VBoxSVGA」を指定します。これをやるとインストール画面の仮想マシンの解像度が上がり、画面がみやすくなります。
つづいて、左メニュー「ストレージ」ー>コントローラIDEでCDのマークをクリックし、CentOSのインストールDVD(ISOファイル)を指定します。次回起動時、インストールDVDから起動するようになり、OSインストールすることができるようになります。
つづいてネットワークの設定です。デフォルトではNAT設定のネットワークインターフェース(NIC)になっていますが、Linuxコマンドの勉強がやりにくいので「ホストオンリーアダプター」を選択します。
VirtualBoxで設定できるネットワークの種類は複数あり、使用用途に応じて切り分ける必要があります。私もあまり詳しくないので今後別記事でまとめようかと思います。
左メニューで「ネットワーク」、アダプター1の割当を「ホストオンリーアダプター」に変更。
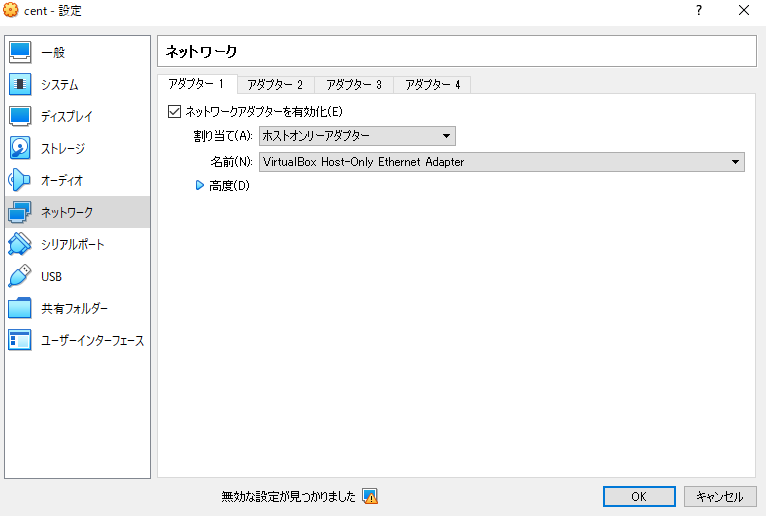
ちょっと脱線します。
VirtualBoxをインストールしたときに、Windows10側にVirtualBox用の論理的なNICが作成されています。VirtualBox Host-Only Networkというインターフェースがそれです。デフォルトで192.168.56.1のIPが割り振られており、今回このインターフェースと仮想マシンのホストオンリーアダプターが通信します。
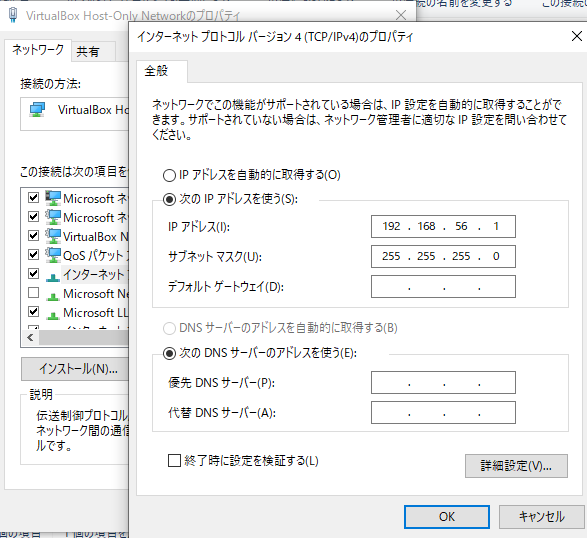
VirtualBox上でのCentOSインストール
ではCentOSをインストールしていきましょう。左メニューのcentをダブルクリックすると、仮想マシンのウィンドウが開き、起動が開始されます。今回は上記手順でCentOSのISOをセットしていますので、インストールDVDを挿入した状態でマシンが起動するイメージです。
Install CentOS 7という文字がでたらEnterキーをおします。
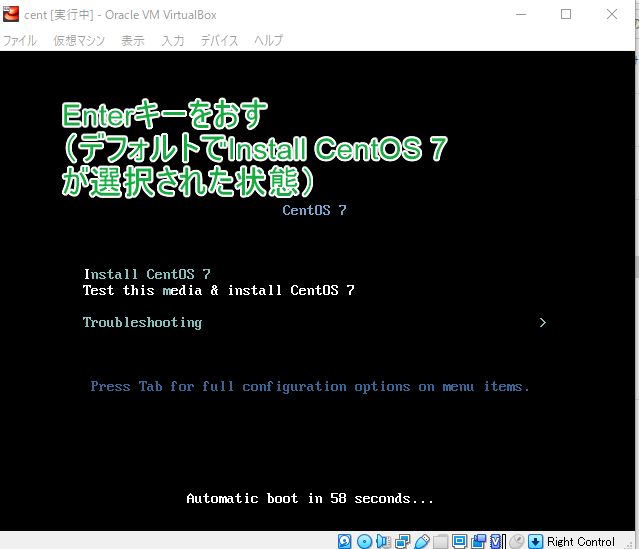
仮想マシンのウィンドウの中でキー操作やマウス操作をすると、Windwsがわのマウス操作、キーボード操作をすることができなくなります。その場合は右Ctrlキーをおすと、解除(エスケープ)されて、Windows側の操作をできるようになります。再度仮想マシンの操作をする場合は仮想マシンのウィンドウ内をクリックします。
インストーラの言語をきかれるので日本語を設定します。
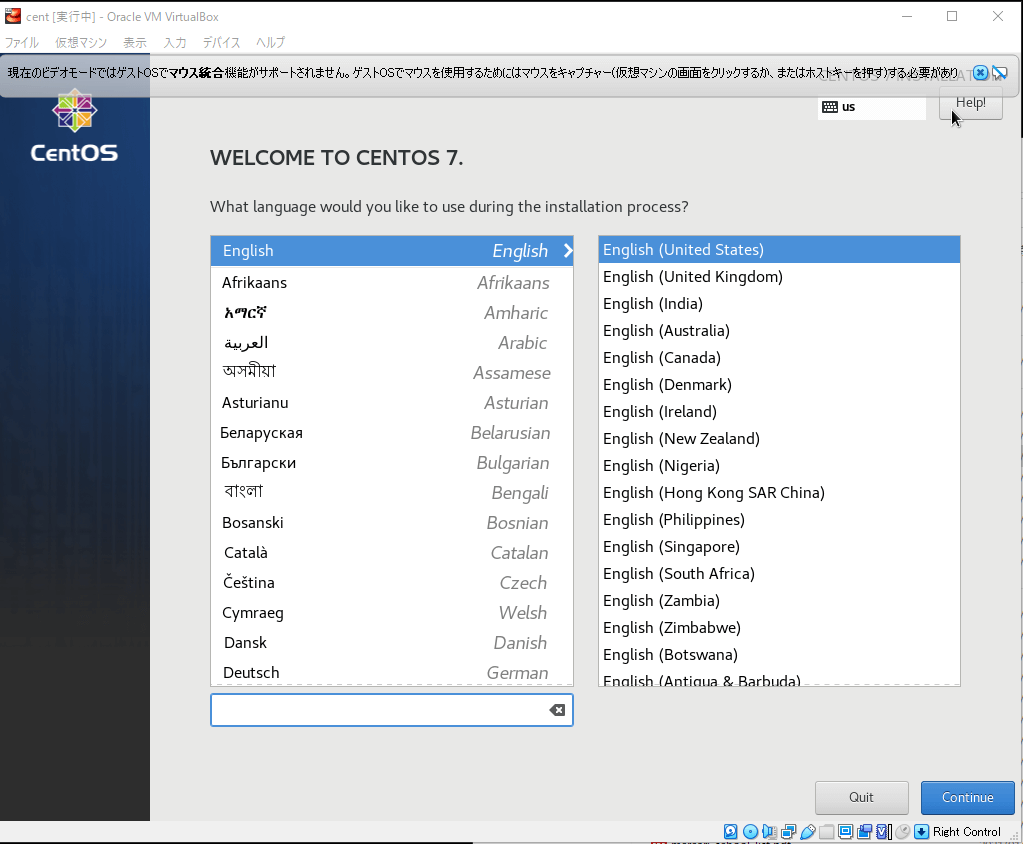
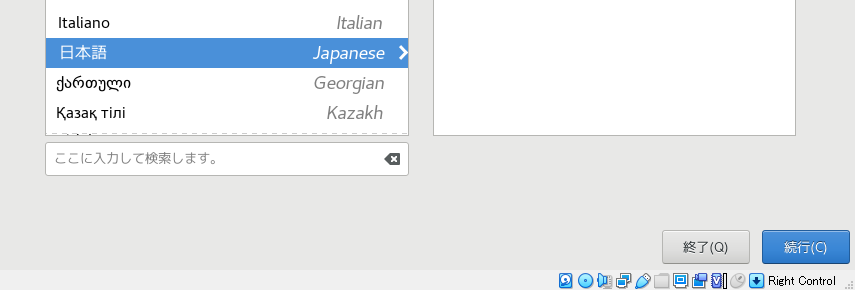
インストールするDiskを指定します。前回の仮想マシン作成の記事で指定した100GBのHDDが見えていますのでそこを指定します。
ソフトウェアの選択(s)、では「サーバー(GUI使用)」を選択します。GUIとはグラフィカルユーザーインターフェースのこと、すなわちWindowのようなグラフィカルな環境のことです。対義語としてCLI(Command Line Interface)があります。WindowsでいうとコマンドプロンプトがCLIです。LPICの勉強だけであればCLIで十分ですが、はじめはGUI環境があったほうが便利です。NICの設定とかで。
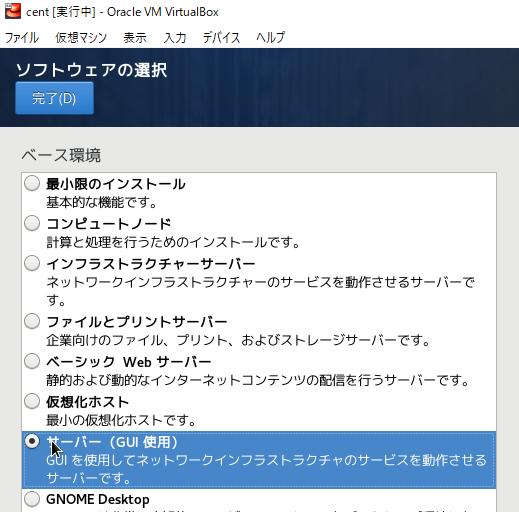
ネットワークほホスト名(N)でホスト名を設定しておきましょう。ここではcent7としました。またNICもオンにしておきましょう(後述しますが、なぜかOSインストール後にOFFになってましたが・・・)
それがおわったら、画面右下の「インストールの開始(B)」をクリックするとインストールが開始されます。
インストールの待ち時間を利用して、rootパスワードの設定と、ユーザの追加をしておきましょう。LPICの勉強でもroot操作と一般ユーザの操作両方使いますので、どちらも設定しておきます。
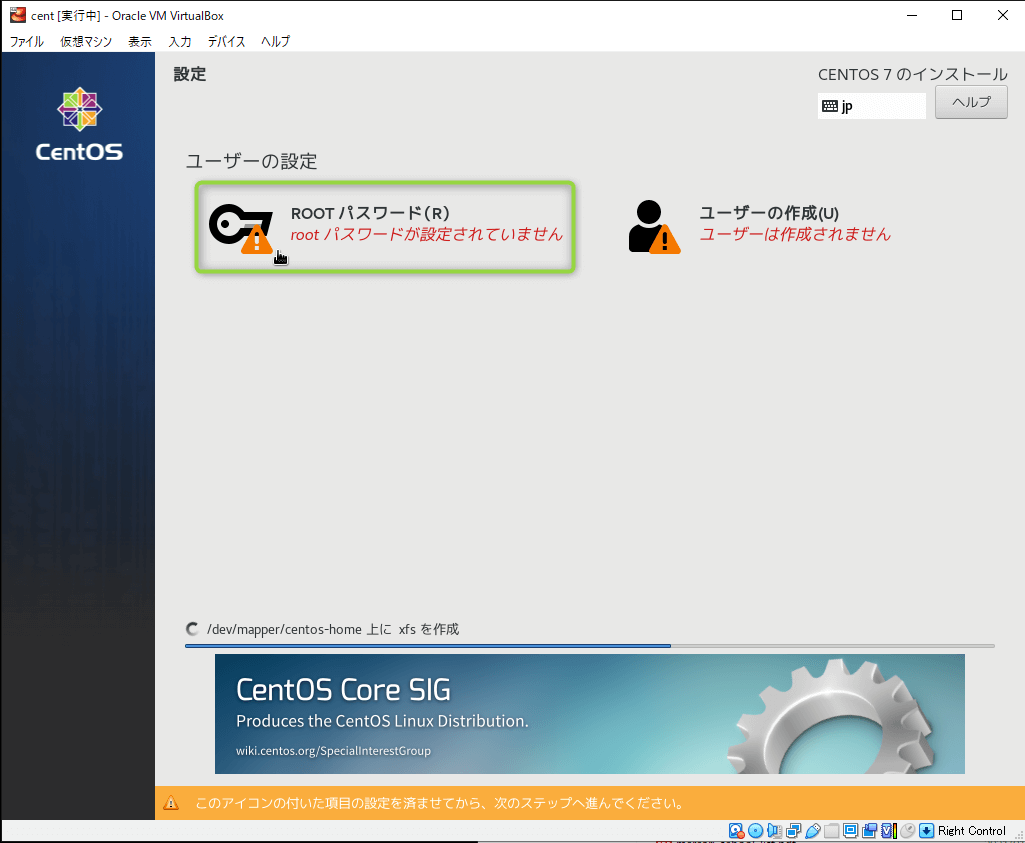
短いパスワード、単純なパスワードは推奨されませんが、強引に「完了」を2回押せば設定できあmす。
数分から数十分待つと(ISOの容量やインストールパッケージ数、SSDの速度などで違う)、インストールが完了され、右下の「再起動」をクリックします。
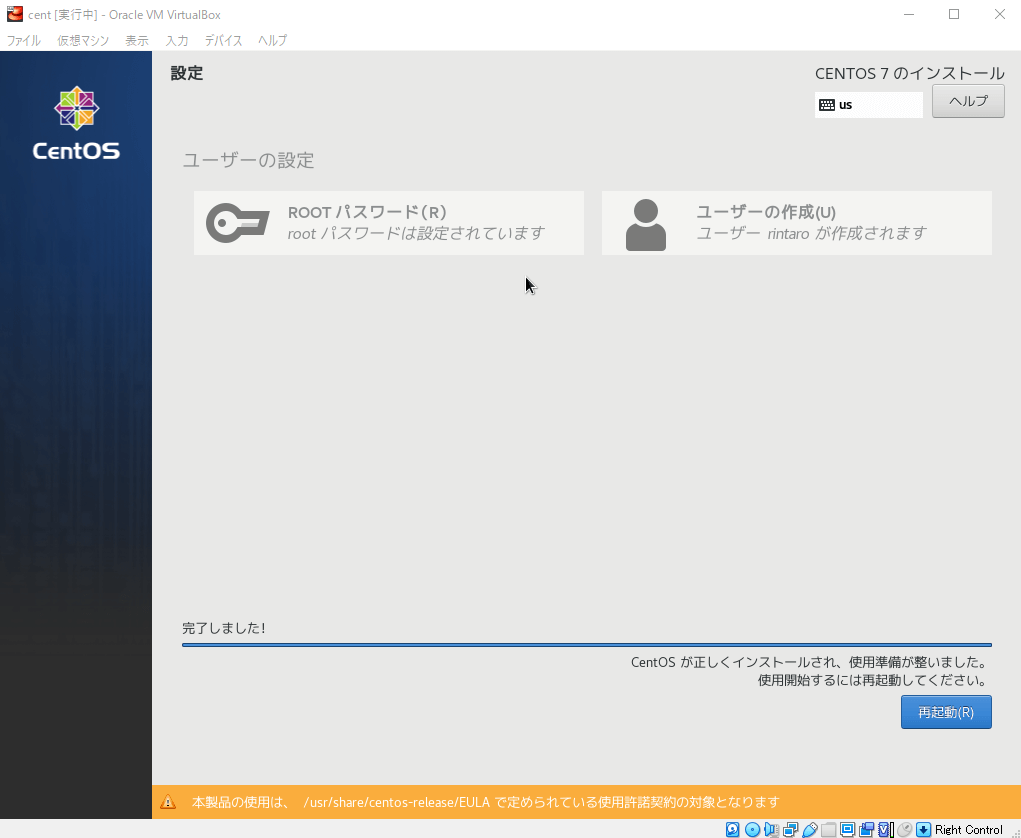
あともう少しです。ライセンスに同意しないと進めれないので、同意します。
いよいよログインできるようになりました。先程設定した一般ユーザrintaroのプロンプトになっていますが、最初はrootで操作したいので、「アカウントが見つかりませんか?」をクリックし、rootと入力し、パスワードをいれてrootでログインします。
あともう少しです。言語やら位置情報サービスやら聞かれるので適当にあしらいます。
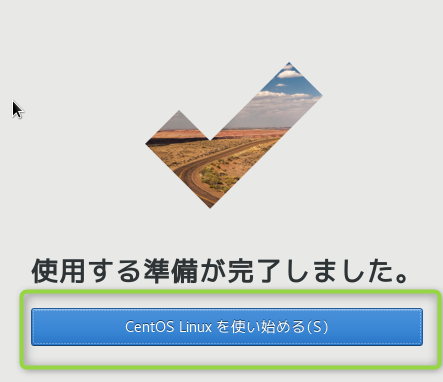
いよいよデスクトップがさわれるようになりました・・。お疲れさまでした。
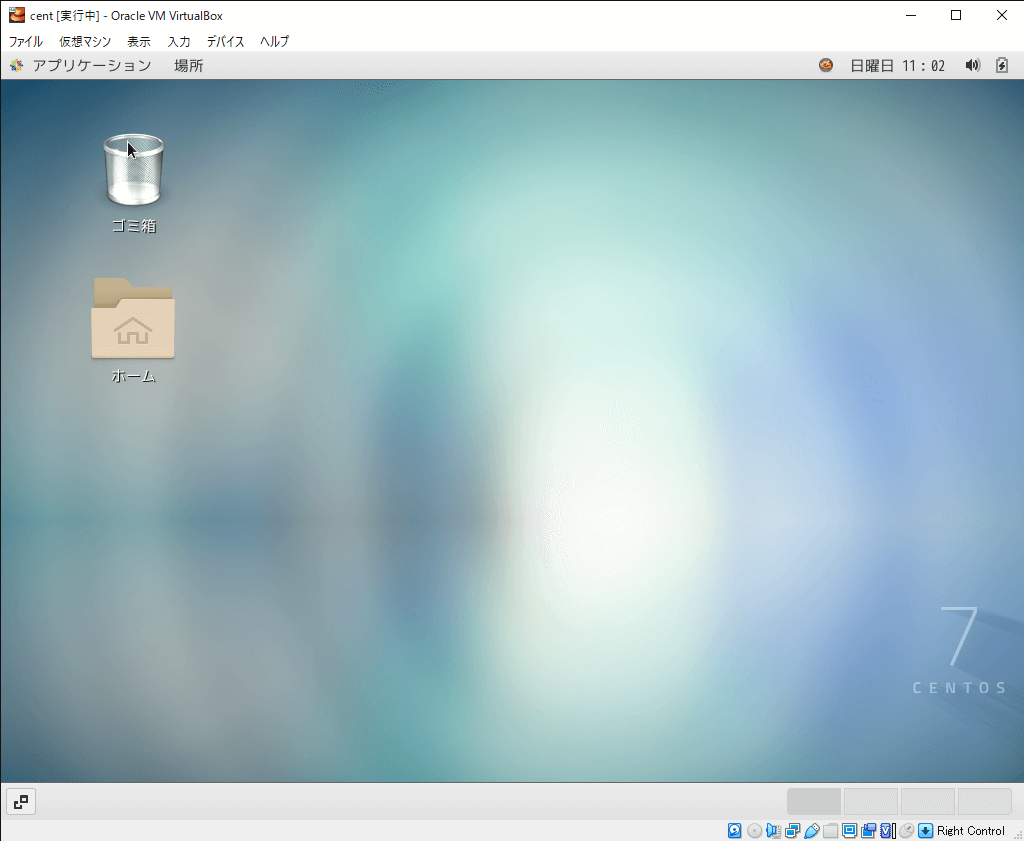
デスクトップのどこでもいいので右クリックをして「端末を開く」をクリック。
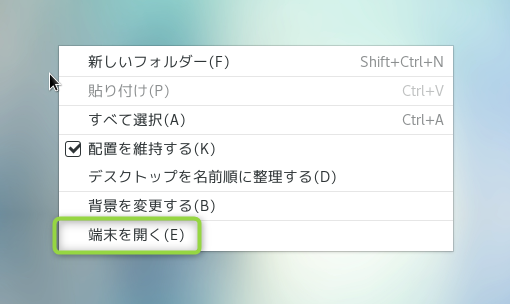
ip addr とうってみましょう。IPアドレスの確認コマンドです。enp0s3というのがメインのインターフェースのようですがIPが割り当てられてませんでした。
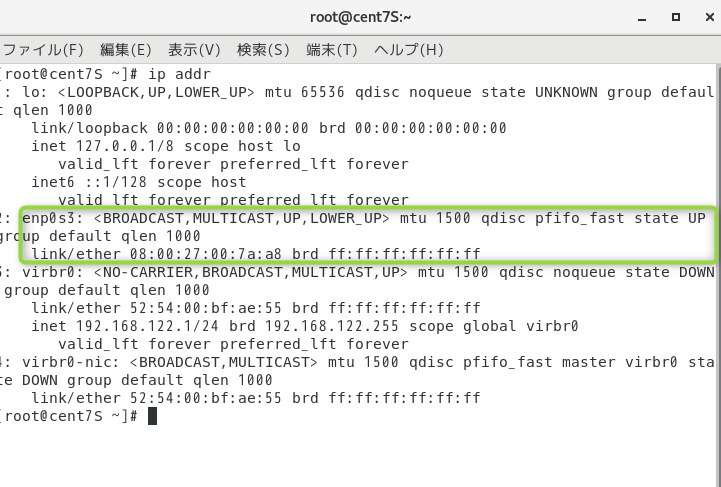
画面左上の「アプリケーション」>「システムツール」>「設定」を開きます。
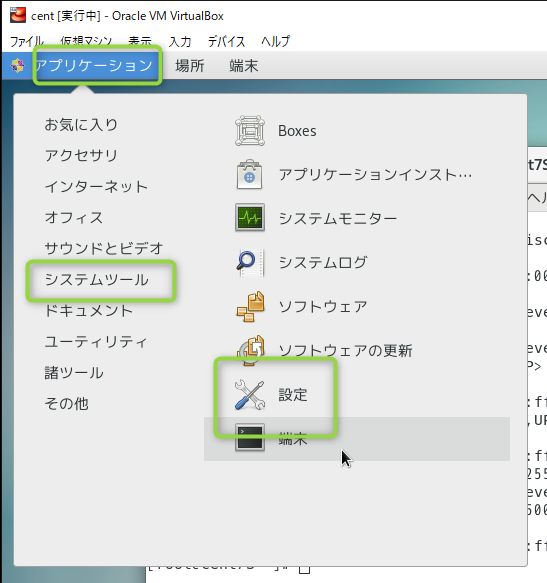
「ネットワーク」>有線 でオンにします。
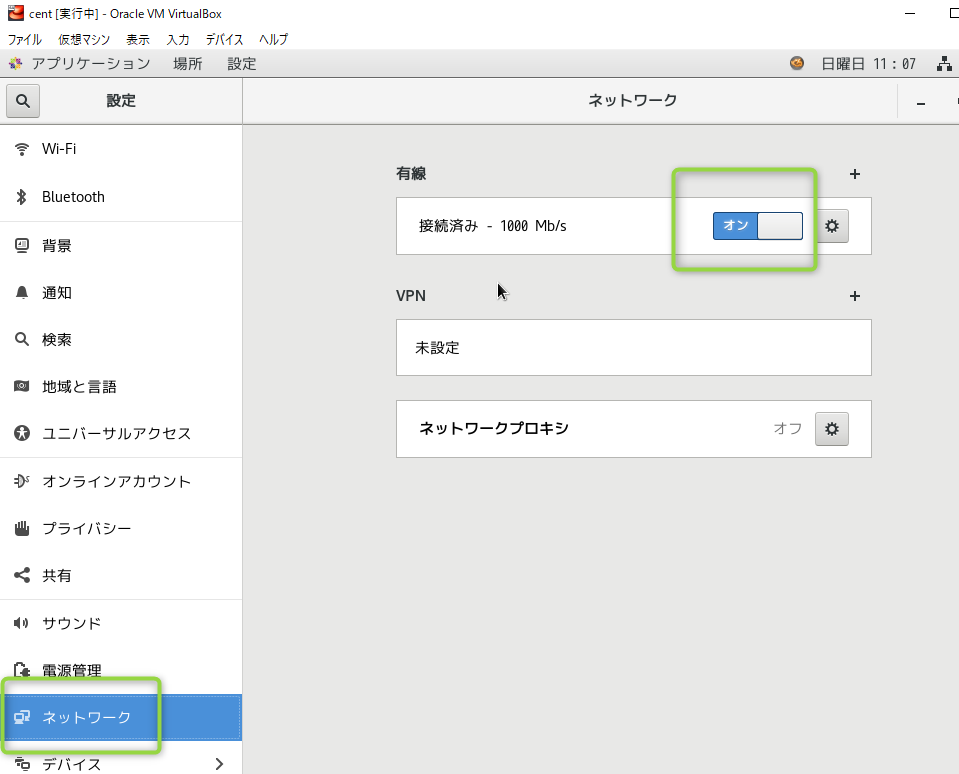
再度ip addr をうってみます。DHCPで192.168.56.102が割り当てられていました。
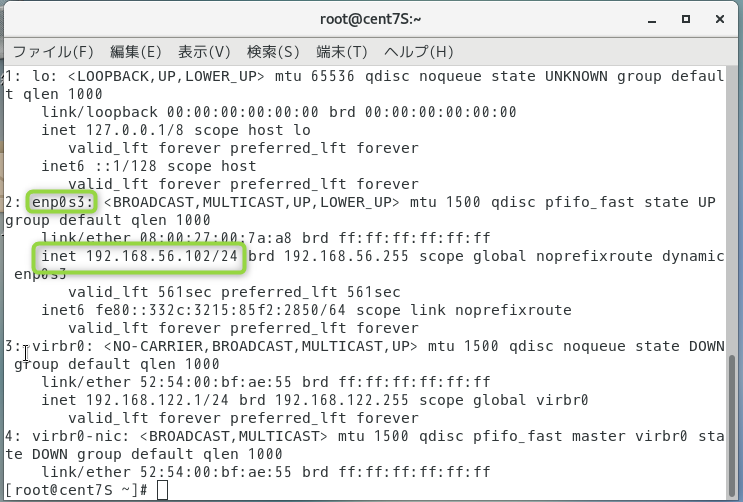
これでWindows10側のIP(192.168.56.101)と通信することができます。
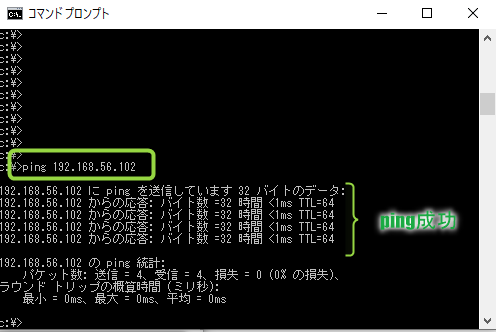
仮想OSインストールのパートとしてはこれで終了です。あとはLPICの実習をするだけですが、仮想マシンのウィンドウ越しの操作だといろいろ不便ですので、Windows10にTeratermをインストールして、sshでログインしながら実習をするのがおすすめです。
Teratermのインストールは別の記事で説明します。